Todo Backup FreeとPartition Master FreeでWindows7のSSDを別のSSDにシステムコピーしたの巻
公開日:
:
最終更新日:2016/02/27
エクスペリエンス
はじめに
Let’s noteにWindwos10をインストールしてみます
既存のWindow7の内容が消えると困るので、インストール前にWindows7のクローンを作成して、そこにWindows10をインストールすることにします
今回、そのクローンを作ってみました
準備するもの
- クローン先のSSD:これは先日買ったSSD
- HDD USB変換ケーブル:USB経由でSDDにアクセスできるようにするため
- クローン作成ツール:Todo Backup Free
- パーティション変更ツール:Partition Master Free
クローン作成ツール、パーティション変更ツールともに無料ツールです
日本語の公式ページ:
http://jp.easeus.com/backup-software/free.html
http://jp.easeus.com/partition-manager-software/free.html
Todo Backup FreeとPartition Master Free
どちらも無料のツールです
Todo Backup Freeはブート領域も含め、丸ごとSSDの内容をコピーできるもの
CDブートするのでなく、普通のWindows上から起動できるので便利です
Partition Master Freeはパーティションサイズを変更できるもの
今回、コピーする、される側のSSDの容量が違うので(120GBと240GB)、クローン作成後、240GBまでパーティションを拡張するものです
そうでないと、240GB買ったのに120GBしか使えませんからね
手順
- HDD-USB変換ケーブルにクローン先SSDを接続します
- そのSSDをWindwosで認識させます、フォーマットします
- Todo Backup FreeとPartition Master Freeをダウンロードしてインストール
- Todo Backup Freeを起動してSSDにシステムコピー
- コピーしたSSDのパーティションをPartition Master Freeで拡張
- 拡張したSSDを本体のSSDと入れ替えて、Windwosが起動することを確認できれば出来上がり
SSDをコピーしてパーティションを拡張
そして、SSDを入れ替えてWindwosが起動することを確認できれば、完了です
Todo Backup Freeのダウンロード
完璧な無料データバックアップソフト – EaseUS Todo Backup Free
Todo Backup Freeのインストール
Todo Backup Freeを実行してクローン作成
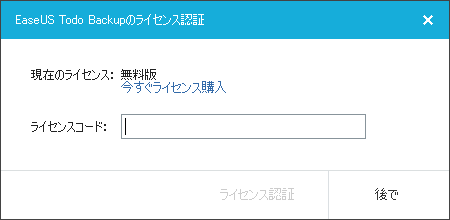
実行するとライセンス認証が表示されるので「後で」で次に進みます
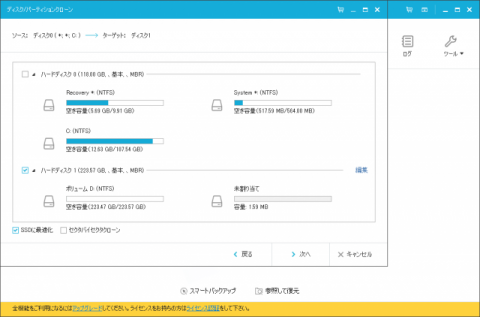
次はコピー先を選択
で、実はここで困ったことがw
フォーマットされていないSSDはドライブとして認識されないので新規に追加したものは選択できないんですよね
なので、一旦、システムに戻り、ドライブを認識してから改めてツールを再起動してコピー先ドライブを選択したのでした
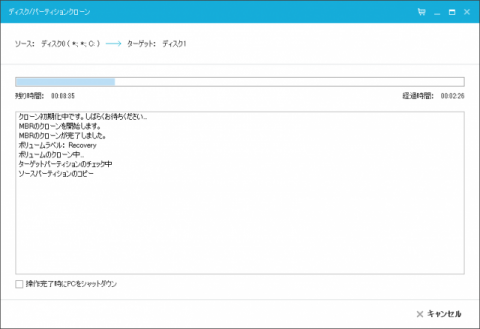
不思議なんですがシステム領域もコピーできちゃうんですよね
これでコピー完了です
Partition Master Freeのダウンロードとインストール
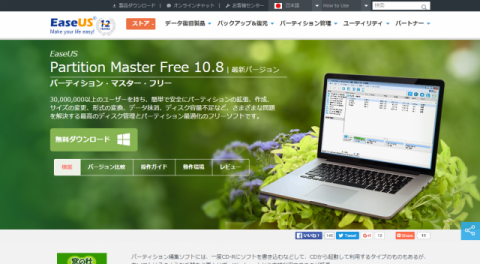
次はパーティションを変更できるツールのダウンロードです
こちらからダウンロード
無料のディスク/パーティション管理ソフト – EaseUS Partition Master Free
Partition Master Freeの起動と実行
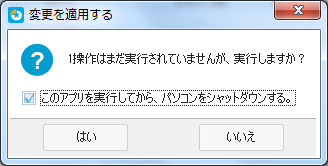
で、左上のチェックボタンを押し、確認が入るので「はい」を選択して続けます
結果
まとめ
もう簡単にSSDのクローンが作成できました
次はWindows10のインストールです
インストールは2段階
まずは32bit版をインストールし、次に64Bit版のインストールです
情報
【ダウンロードは、こちら】
完璧な無料データバックアップソフト – EaseUS Todo Backup Free
無料のディスク/パーティション管理ソフト – EaseUS Partition Master Free
【SSDの購入は、こちら】
PC
関連記事
-

-
帰省したには帰らなきゃいけない! 浜松→東京 青春18きっぷ その4
電車に乗っている時間間隔が麻痺していますw 帰省したには、帰らなければいけません 一
-

-
キュウリ1苗を植え替えた!今週のプチトマトとキュウリ 永田農法
今週のできごと その1 プチトマトを収穫 今回は種類を変えて2個 完熟したも
-
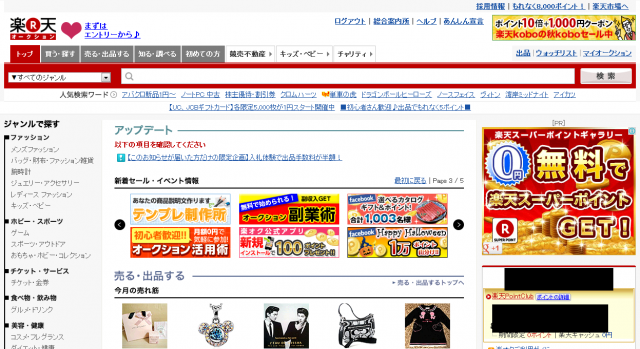
-
楽天オークションに出品したみたの巻
一言 オークションの出品は簡単でした はじめに ということで、楽天オークションに出品です
-
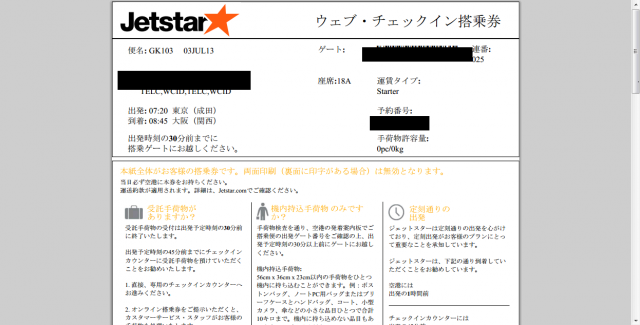
-
簡単でしたウェブチェックイン ジェットスター
ウェブチェックインは簡単でした LLCのジェットスター 事前にチェックインができます
-

-
やってきまっした、見積もり 車検のコバック
昨日頼んだ、車検の見積もりFAXが11時ごろ来ました 内容は、といっても、チラシの書き
-
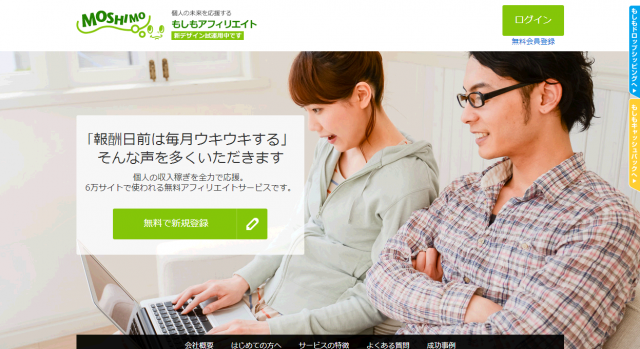
-
アフェリエイトを少し有利に!もしもアフェリエイトを申請、カエレバ、ヨメレバを設定してみたの巻
ちょっとアフェリエイトが有利になりそうです はじめ ブログのアクセス数もちょこっと伸びて
-

-
Kindle本を誤発注!その時、どうする?電話で解決したの巻
はじめに 知らぬ間にKindle本で誤発注が発生! 合計9冊! その時にKindle本を返
-

-
【青春18きっぷ:2018年夏その2】ラーメン二郎京都店!ブルーボトル!二条城にも行く京都満腹お土産ツアー
一言 実家浜松から京都まで何とか青春18きっぷでの行動範囲でした はじめに 実家の浜松から
-

-
ケータイ841SHのバッテリがヘタってきたので互換バッテリを買ってみた!【実容量高】SoftBank ソフトバンク 841SH 943SH 001SH の SHBCU1 互換 バッテリー【ロワジャパンPSEマーク付】
はじめに 長年、使用しているソフトバンクのケータイのバッテリが持たなく、直ぐに電源オフとなって
-

-
簡単交換! オムロン 極細マイルドブラシ SB-080
歯ブラシ部分の交換は簡単です 歯磨きに電動歯ブラシを使用しています 使っている電動歯

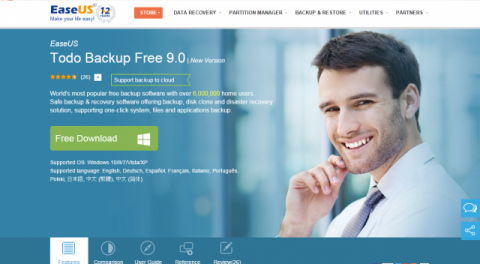

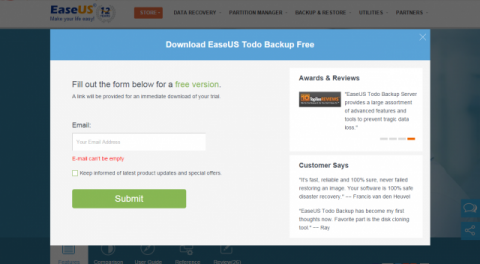
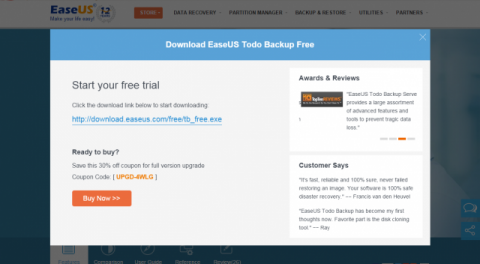
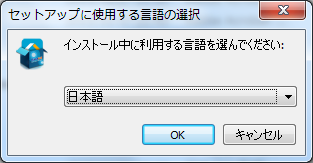
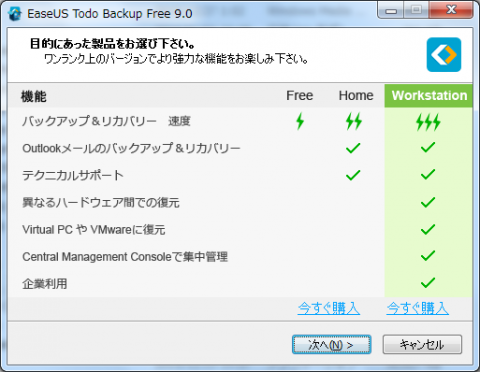
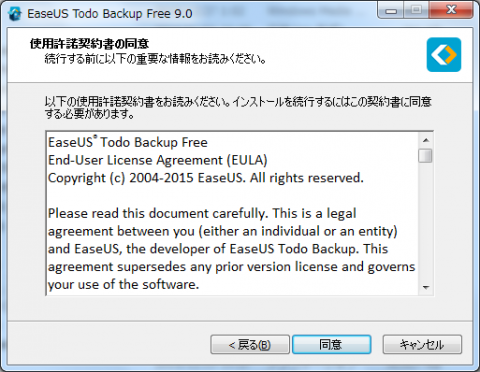
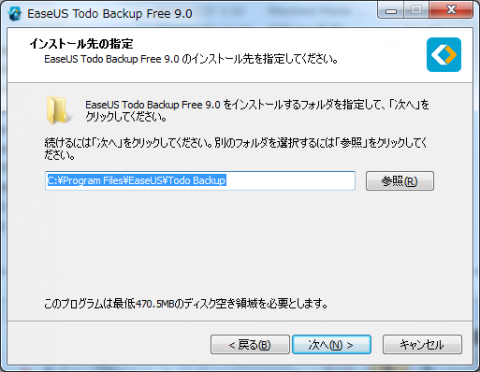
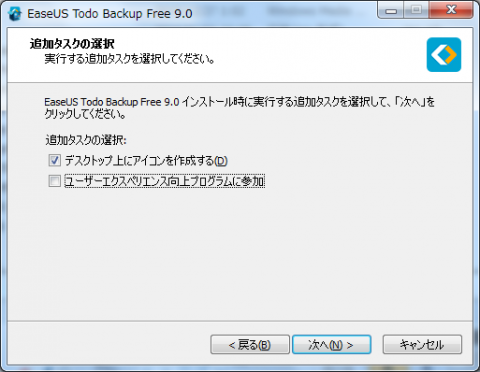
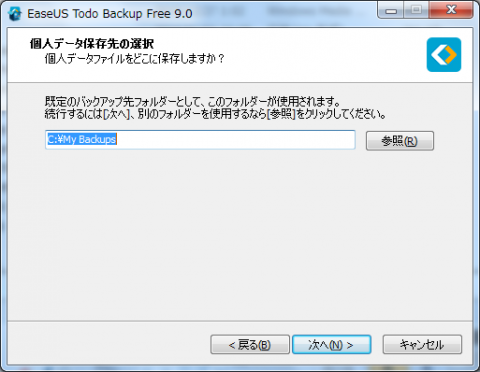
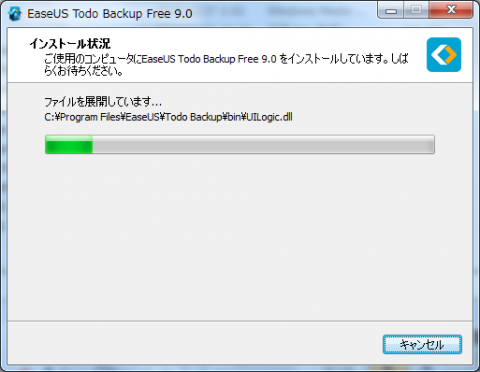
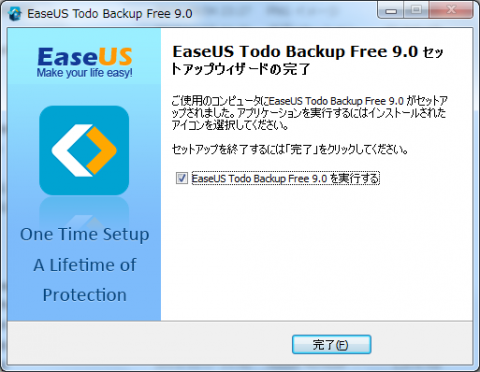
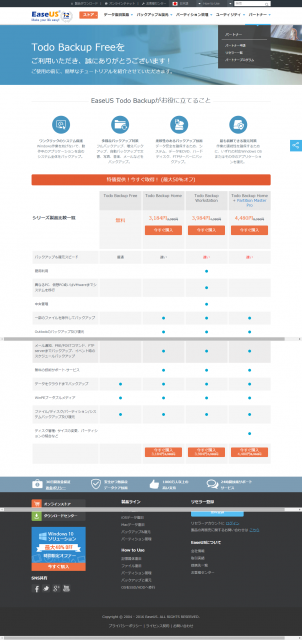
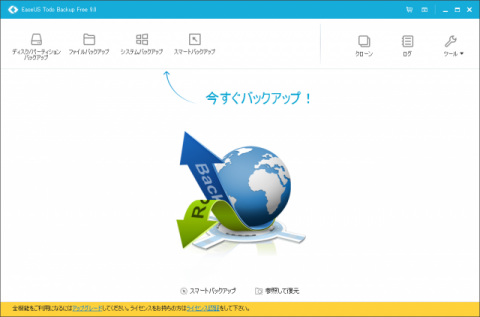
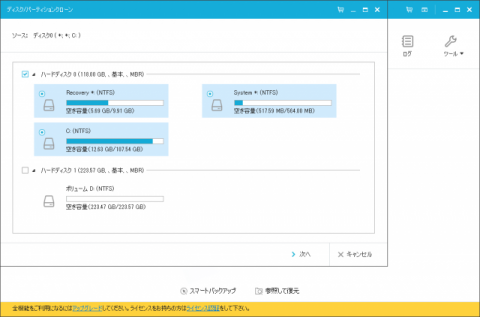
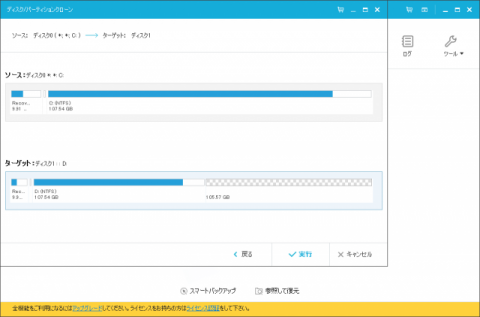
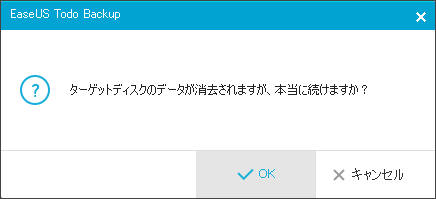
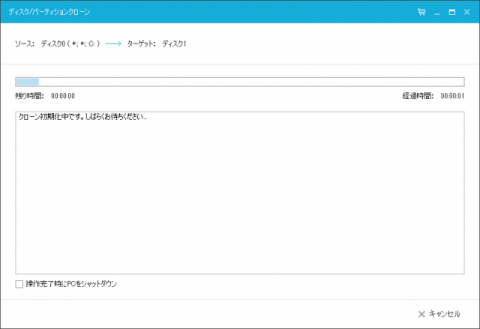

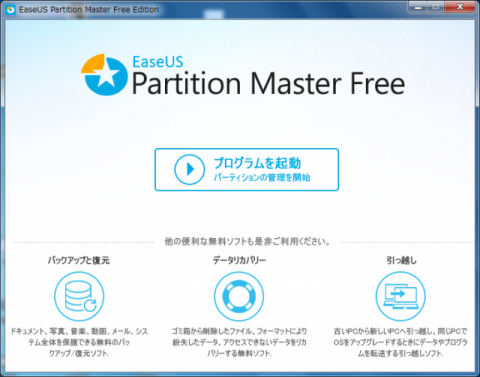
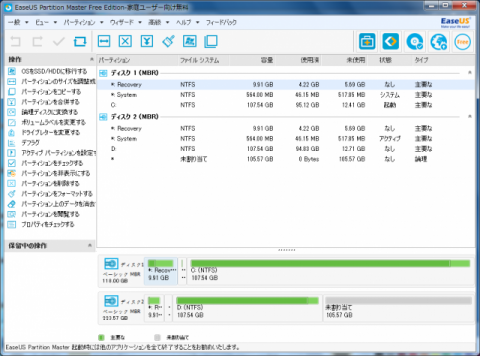
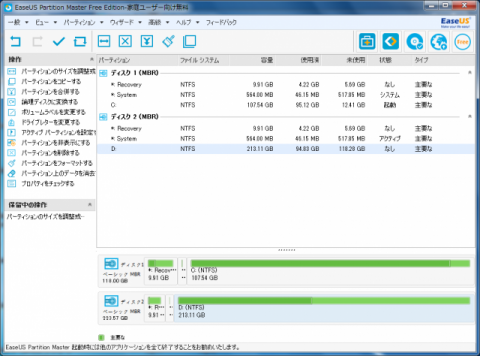
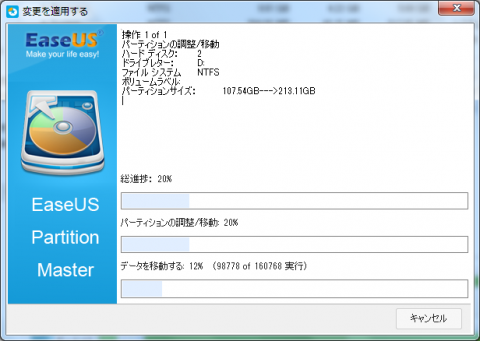
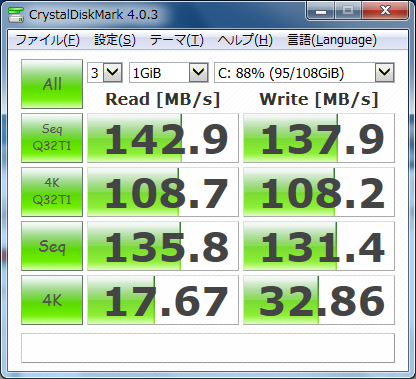
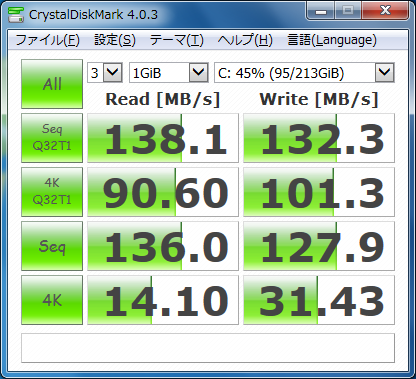
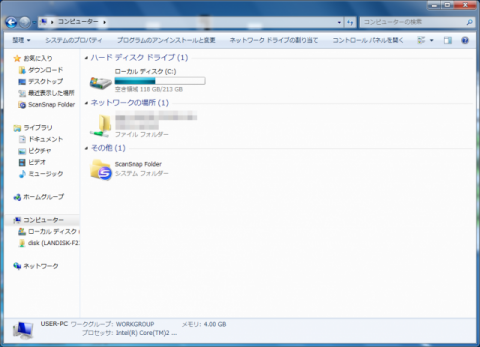
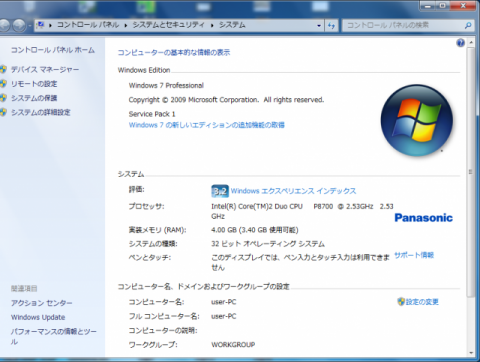







Comment
でんきもの カフェ 管理人様
お世話になっております。EaseUS Softwareです。
突然のコメント、失礼いたしました。
この度、御サイト上で弊社の製品をご紹介頂き誠にありがとうございます。
ちょっとお願いしたいことがございますが、より詳しい内容をお読みになりたいユーザーのために、文中のTodo Backup FreeとPartition Master Freeにテキストリンクをご追加頂けませんでしょうか?
日本語の公式ページ:
http://jp.easeus.com/backup-software/free.html
http://jp.easeus.com/partition-manager-software/free.html
お手数をお掛けまして、申し訳ございません。
今後ともよろしくお願い致します。
ご連絡ありがとうございます
良い製品をリリースしていただき、大変ありがたいです
またリンク貼り忘れ失礼しました
リンクを追加しましたので、よろしくお願いします
でんきもの カフェ 管理人様
お世話になっております。
リンクのご追加頂き、誠にありがとうございます。
では、今後ともよろしくお願い致します。